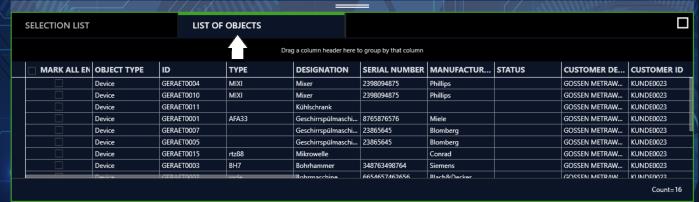List Views
2 list views are available which include all existing objects:
The lists differ with regard to type of selection or search function.
We recommend the advanced search function for large volumes of data, which is the default setting.
Selection must be made in the following menu path:
SETTINGS > PERSONAL SETTINGS > GENERAL SETTINGS >
ACTIVATE ADVANCED SEARCH FUNCTION (FOR LARGE DATA VOLUMES) parameter
If a checkmark is entered here, the advanced search function is active.
Standard Function
The list view displays all objects which are hierarchically beneath the element selected in the tree view. For example, all of a customer’s test objects or all of the test objects that are located in a room can be listed in this way. Only one element can be selected at a time in the tree view. The number of currently listed elements is displayed in the bottom right-hand corner of the view.
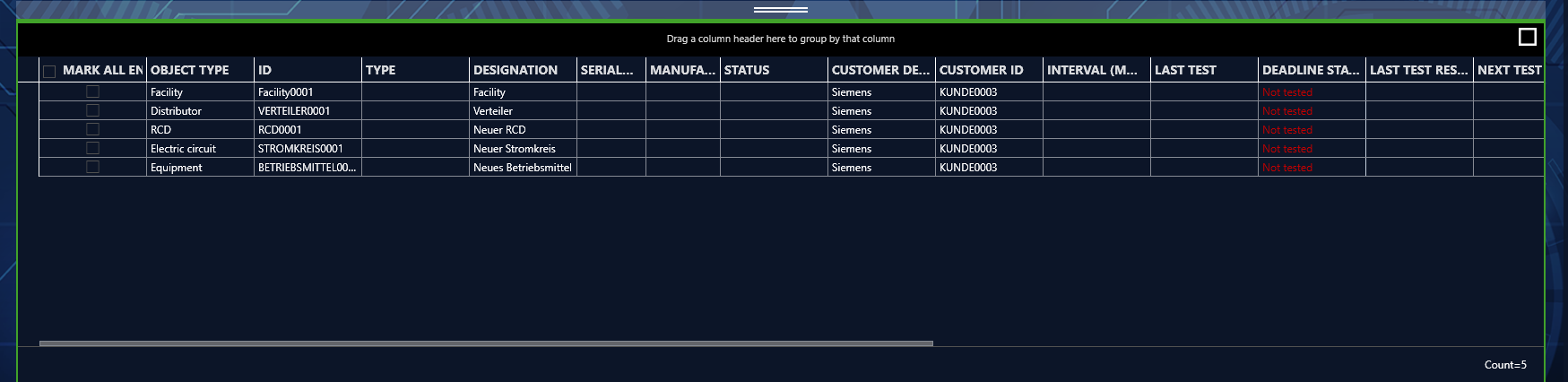
Tools:
Save changes
Cancel editing
Delete objects
Print reports
Multi-assistant (as of BUSINESS Professional)
(Since this tab is a list, the functions of the list view apply and, in addition, the list icons in the toolbar are activated – see
„Lists“.)
Advanced Search Function
The advanced search function view is advantageous when working with large amounts of data. First of all, set appropriate filters for your search. When the search has been completed, only the data that are relevant to you will be displayed. This list view is subdivided into two tabs to this end: the “SELECTION LIST” tab for setting the filters and the “OBJECTS LIST” tab for displaying the search results.
First set the filters in the first tab (“SELECTION LIST”). For example, you can filter by the customer, object type and/or location. The filter function for the time period during which testing was performed can additionally be switched on and off via the ACTIVE field
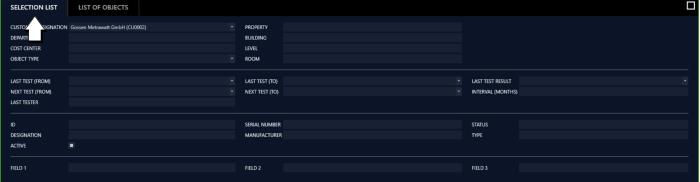
.
Tools:
Save changes
Cancel editing
Generate list
Delete all selection criteria
(Since this tab is a list, the functions of the list view apply and, in addition, the list icons in the toolbar are activated – see
„Lists“.)
Then start the advanced search by clicking the

button. A window with a progress bar is displayed.
The filtered search results are then displayed in the “OBJECTS LIST” tab. Additional filters can be added here in order to refine the search.
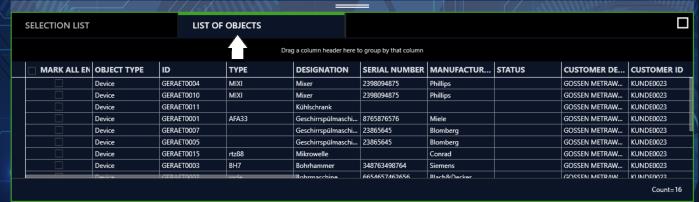
Tools:
Save changes
Cancel editing
Delete objects
Print reports
(Since this tab is a list, the functions of the list view apply and, in addition, the list icons in the toolbar are activated – see
„Lists“.)
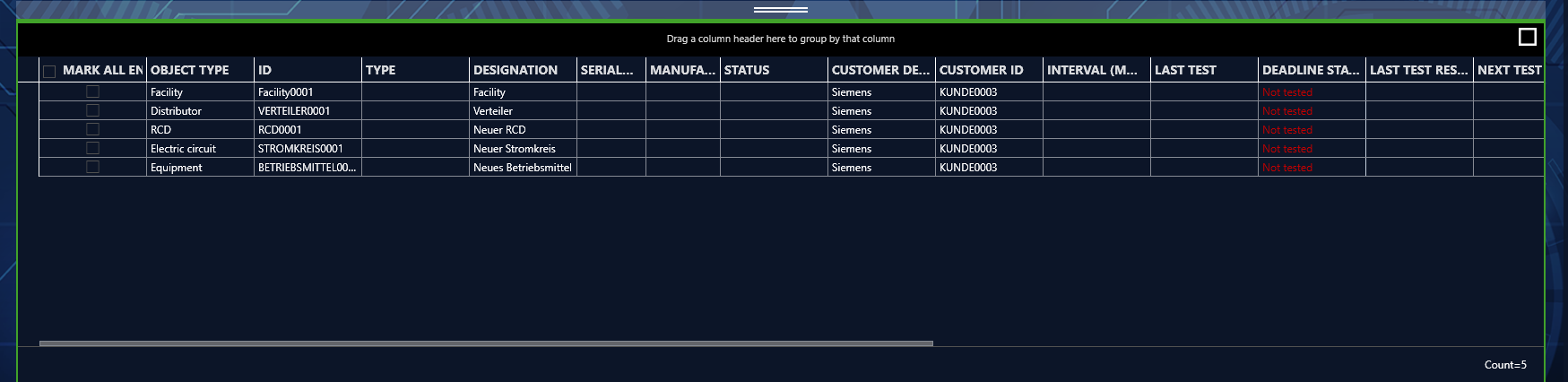
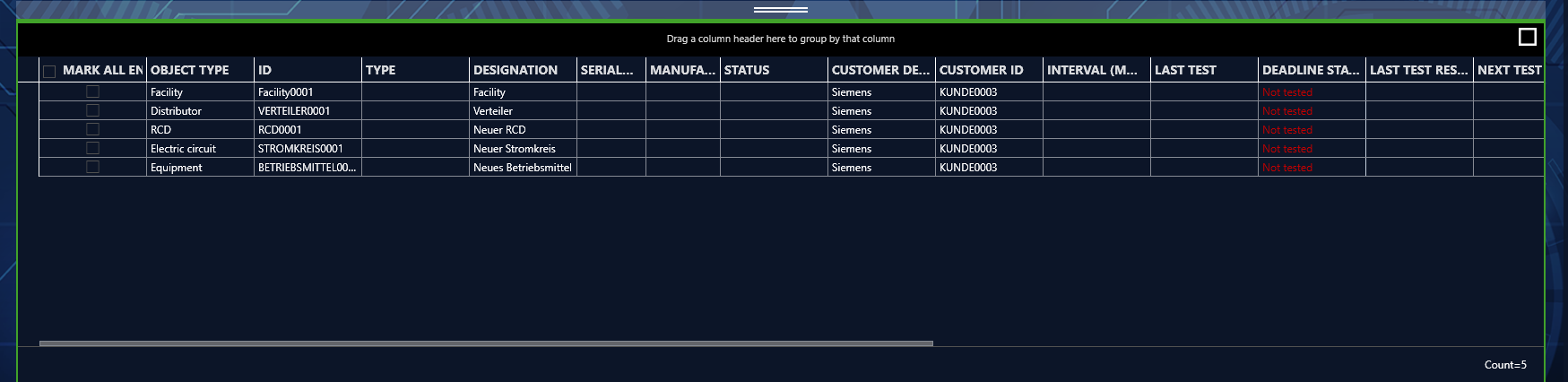
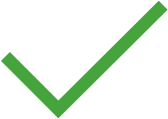
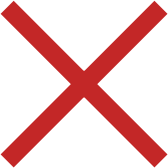
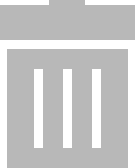

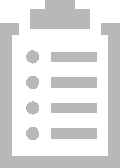
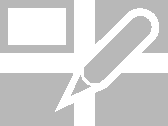
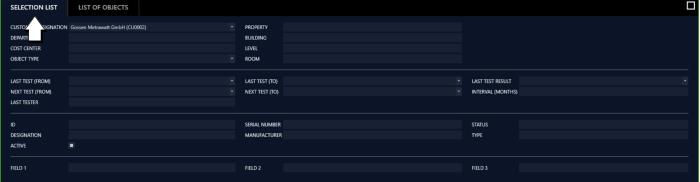 .
.