Creating a Tree Structure
In order to add test objects for the
PROFITEST.../
SECULIFE Ip, switch to the “STATIONARY OBJECTS” menu, and select the “ADD/CHANGE/LISTS” function
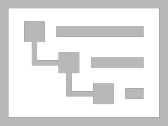
. A view is included here which consists of three windows arranged one on top of the other:
• Top window
– Left-hand side: e-tree (electric tree, see below)
– Right-hand side: Location tree (see below)
• Middle window: Detail view of the test object’s master data
• Bottom window: objects list view
The size of these windows can be increased or decreased by moving the top or bottom border, which are indicated by 2 short horizontal lines.
E-tree
Customers and their stationary objects, machines and systems can be added here. In contrast to portable objects, IZYTRONIQ permits the creation of complex tree structures. The PROFITEST and IZYTRONIQ feature a large number of different electrical sub-objects to this end, which can be freely inserted into an e-tree structure. A main object can also have a further main object of similar type within this structure (machine includes machine or system includes system). The following objects can be transferred to the PROFITEST:
• Customer
• System
• Machine
• Distributor
• RCD
• RCM
• IMD
• Circuit
• Operating equipment
• Measuring point
• Protective equipotential bonding rail
• Protective equipotential bonding conductor
• Earth electrode
Location Tree
The locations to which electric objects from the e-tree can be assigned are displayed here.
Active Window
Each of the windows can be activated by selecting it. The active view is outlined in green.
The respectively active sub-functionality is identified by a more pronounced green bar on the top side of the green outline.
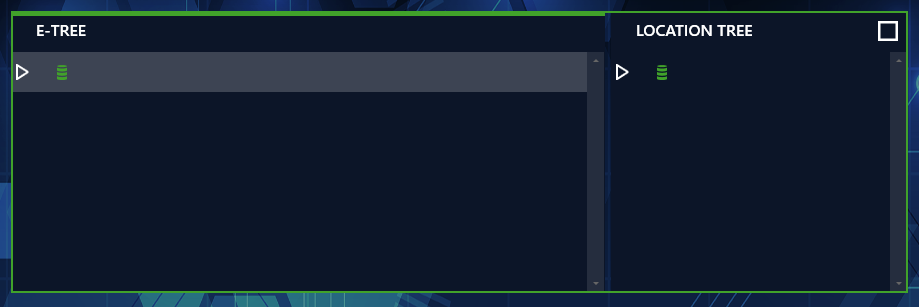
Tree Window with Activated E-Tree
Creating a New Object
The following steps must be executed in order to create a new object:
1. Activate the e-tree.
2. Select the element under which you want to create a new element.
3. Go to “create new element”

in the toolbar on the right-hand side of the window.
Alternatively, after selecting the element and clicking the right mouse key, you can display the tool menu and select the desired action with the left mouse key. 4. Select the desired element type in the “NEW ELEMENT” popup window which then appears.
The popup window always shows all possible elements that can be created under the selected element.
5. Select the number and the ID of the new element.
The ID can also be assigned automatically if the corresponding function is activated.
6. Select “CREATE”.
7. Further elements can be created by following the above procedure.
8. Finally select “CLOSE”.
9. Don’t forget to save the newly created structure by clicking the uppermost icon
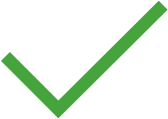
in the toolbar.
Locations can be created in the location tree in the same way.
Test objects can now be assigned to locations by simply dragging and dropping them.
Adding Master Data
After creating all of the elements in the tree view, you can add to their master data. Select the desired element in the tree to this end and you’re provided with all of the data available for the respective element in the “ aster data detail view”. The element’s master data can be entered by selecting the corresponding field.
Don’t forget to save the newly entered master data by clicking the uppermost icon
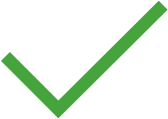
in the toolbar.
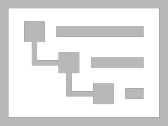 . A view is included here which consists of three windows arranged one on top of the other:
. A view is included here which consists of three windows arranged one on top of the other: 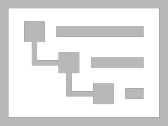 . A view is included here which consists of three windows arranged one on top of the other:
. A view is included here which consists of three windows arranged one on top of the other: 

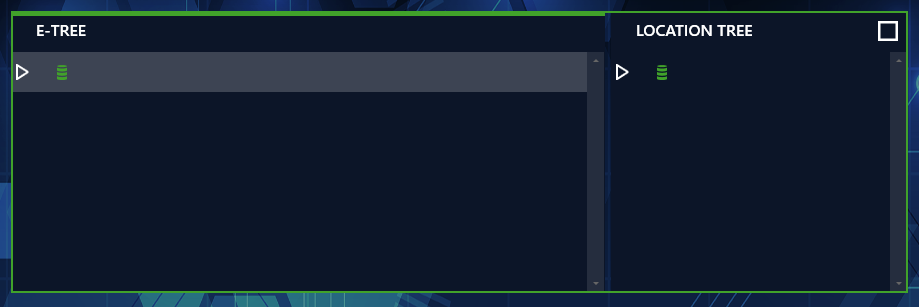
 in the toolbar on the right-hand side of the window.
in the toolbar on the right-hand side of the window. 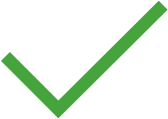 in the toolbar.
in the toolbar.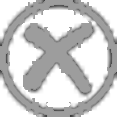 icon.
icon.